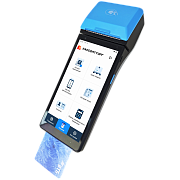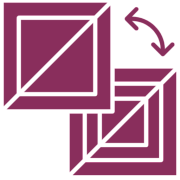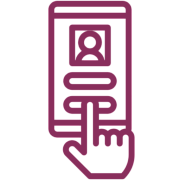Телефон поддержки: +7 (800) 333-68-44
Задать вопрос-
Атол 91Ф, 92Ф: Как настроить на отправку данных в ОФД через SIM-карту
Создан , последнее изменение 06.09.2022Пошаговое руководство по программированию кассы Атол 91Ф и Атол 92Ф для передачи данных в ОФД через SIM-карту.
Ответ службы поддержки:ПодробнееПеред тем как начать, выключите кассовый аппарат и приготовьте уже активированную и оплаченную SIM-карту.Шаг 1. Включить интерфейс GSM
Для этого:- включите кассовый аппарат и войдите в роли системного администратора:
- введите пароль и подтвердите кнопкой ВВОД;
- кнопкой перейдите на строку Настройки и подтвердите кнопкой ВВОД;
- кнопкой перейдите на строку Оборудование и подтвердите кнопкой ВВОД;
- кнопкой перейдите на строку Интерфейсы и подтвердите кнопкой ВВОД;
- кнопкой перейдите на строку GSM и подтвердите кнопкой ВВОД;
- если у вас на индикаторе горит: 1. ВКЛЮЧИТЬ, то нажмите ВВОД
- когда на индикаторе будет гореть: 1. ВЫКЛЮЧИТЬ 2. ЗАПРЕТИТЬ СОПРЯЖЕНИЕ 3. УД. СОПР. УСТРОЙСТВА - это будет означать, что GSM на кассе включен, нажмите клавишу С
- после выключите кассу, зажав клавишу С, а затем включите кассу.
- в разделе Интерфейсы кнопкой кнопкой перейдите на строку WiFi и подтвердите кнопкой ВВОД;
- если у вас на индикаторе горит:1. ВЫКЛЮЧИТЬ 2. ЗАПРЕТИТЬ СОПРЯЖЕНИЕ 3. УД. СОПР. УСТРОЙСТВА , то нажмите ВВОД;
- если у вас на индикаторе горит: 1. ВКЛЮЧИТЬ - это значит, что WiFi на кассе не включен, нажмите клавишу С.
Шаг 2. Настройка канала Интернет
Для этого:- в разделе Оборудование кнопкой выберите пункт канал интернет и подтвердите кнопкой ВВОД;
- кнопкой перейдите на строку GSM и подтвердите кнопкой ВВОД;
- после выключите кассу, зажав клавишу С.
Шаг 3. Вставить SIM-карту в кассу
Правильная установка SIM-карты в аппарат:
Шаг 4. Включить кассу и проверить передачу данных
Для этого:- включите кассовый аппарат и войдите в роли системного администратора:
- введите пароль и подтвердите кнопкой ВВОД;
- дождитесь, когда на индикаторе появится значок антеннки сети:
- после проверьте связь с ОФД:
- кнопкой перейдите на строку Сервис и подтвердите кнопкой ВВОД;
- кнопкой перейдите на строку Тест связи с ОФД и подтвердите кнопкой ВВОД.

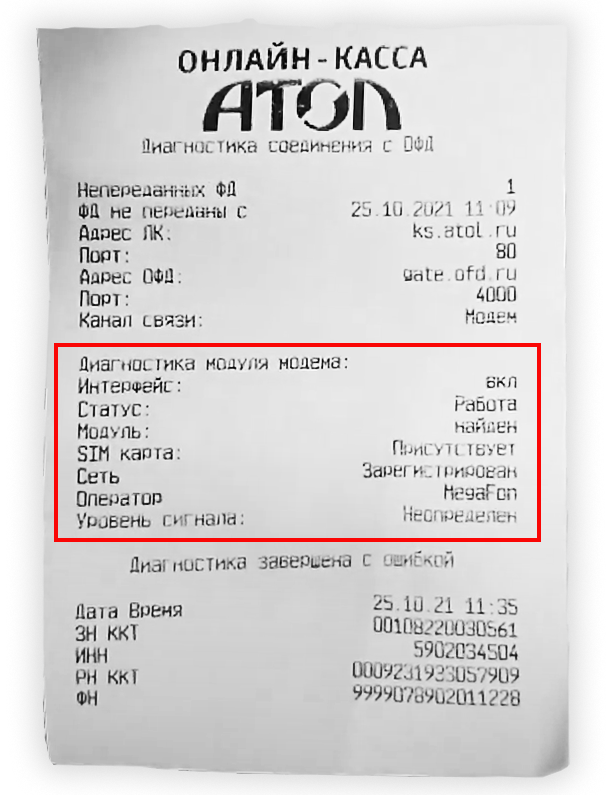
Видеоинструкция
-
aQsi 5Ф: Подключение к интернету через WiFi
Создан , последнее изменение 06.09.2022Как настроить WiFi на кассе?
Ответ службы поддержки:ПодробнееПодключение к интернету через WiFi
- проведите пальцем сверху вниз по экрану для того чтобы опустить шторку уведомлений на кассе и нажмите на иконку шестерёнки справа вверху экрана (эта кнопка отвечает за настройки);
- нажмите на строку WiFi;
- нажмите на название вашей сети WiFi;
- введите пароль от сети WiFi и нажмите кнопку ПОДКЛЮЧИТЬ;
- убедитесь что WiFi успешно подключён.
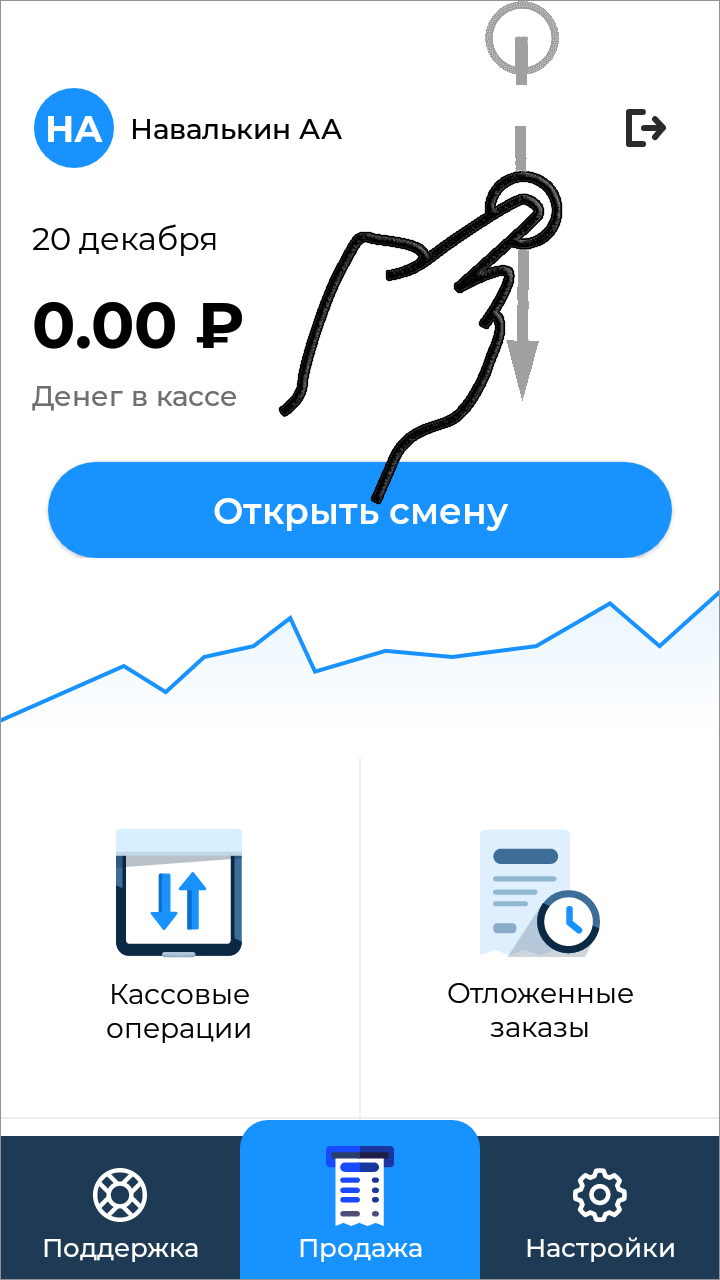
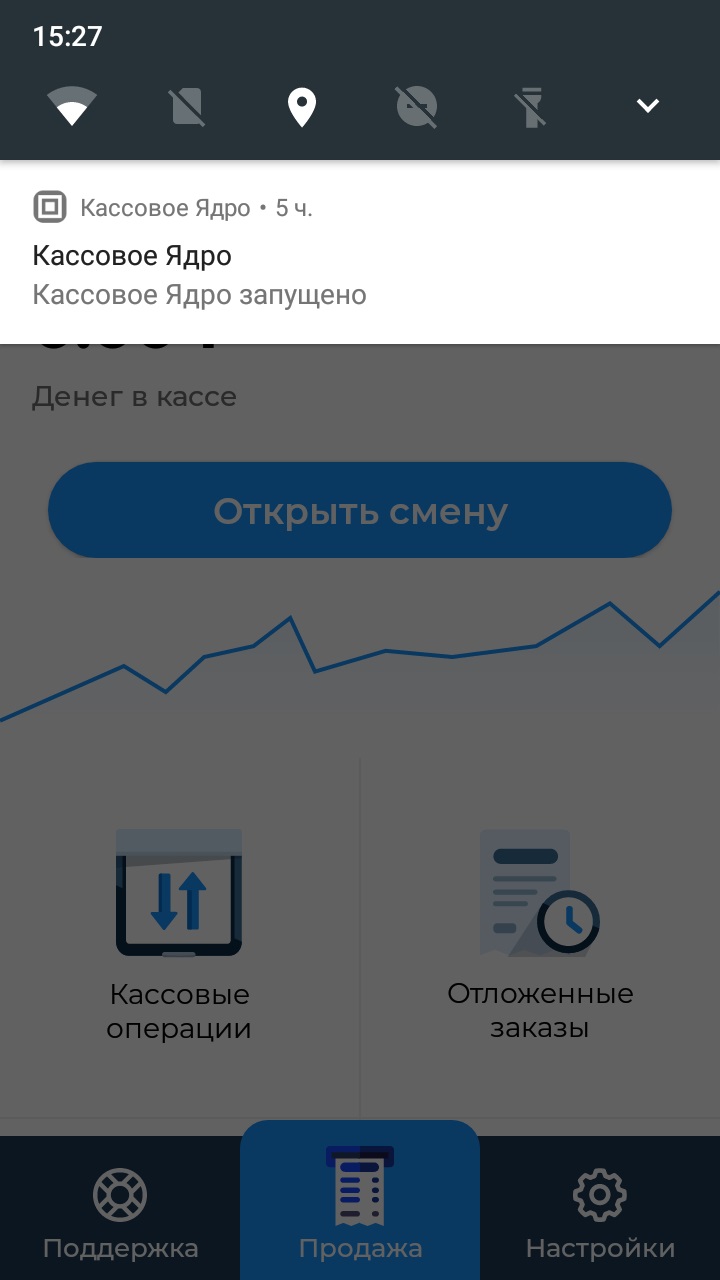
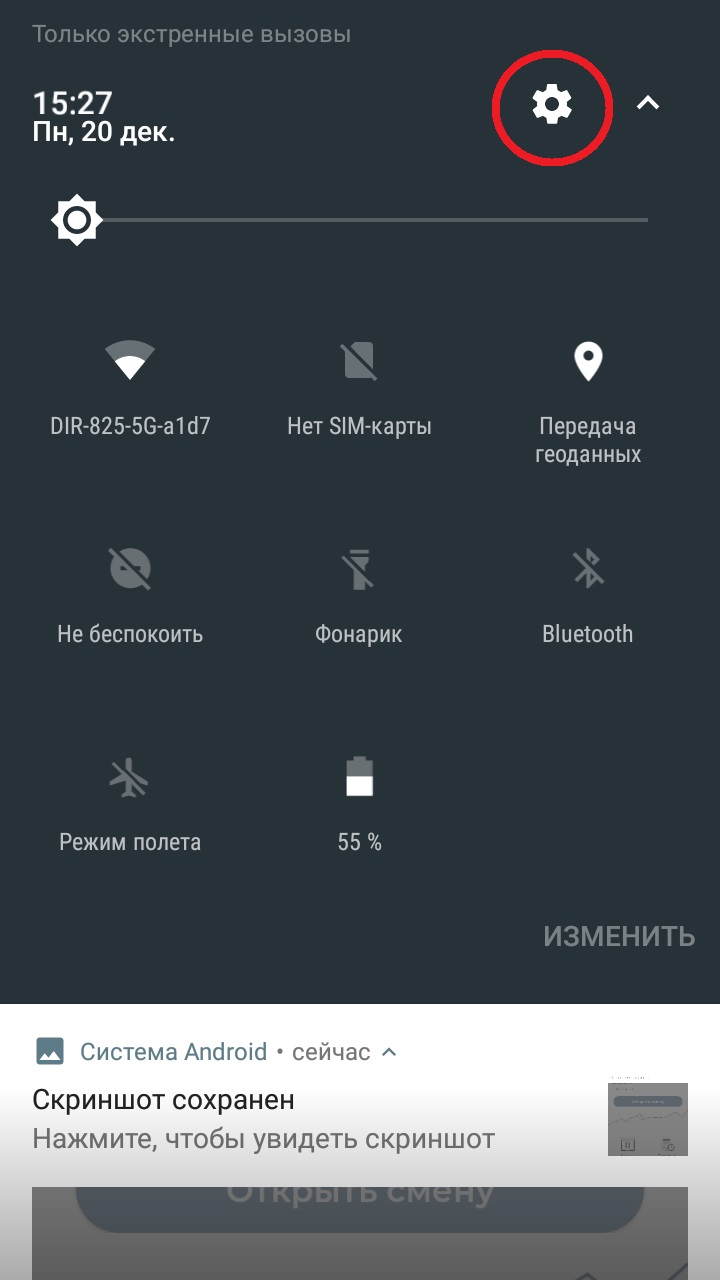
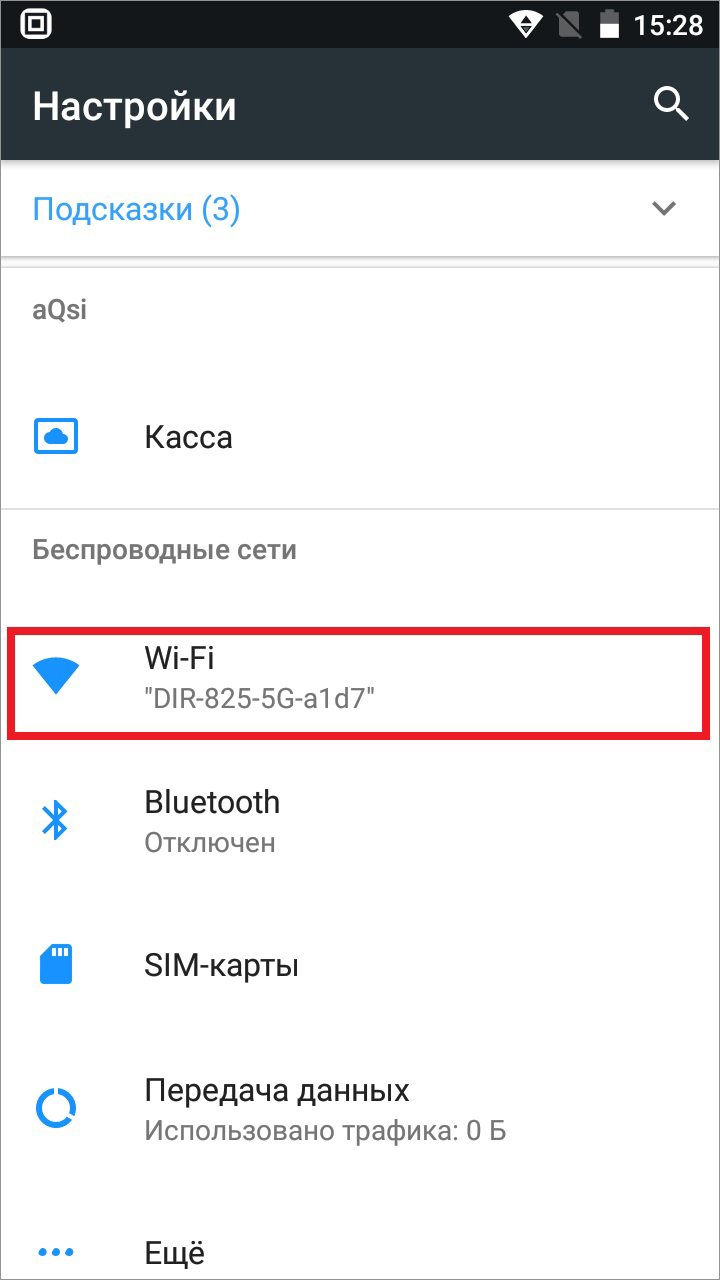
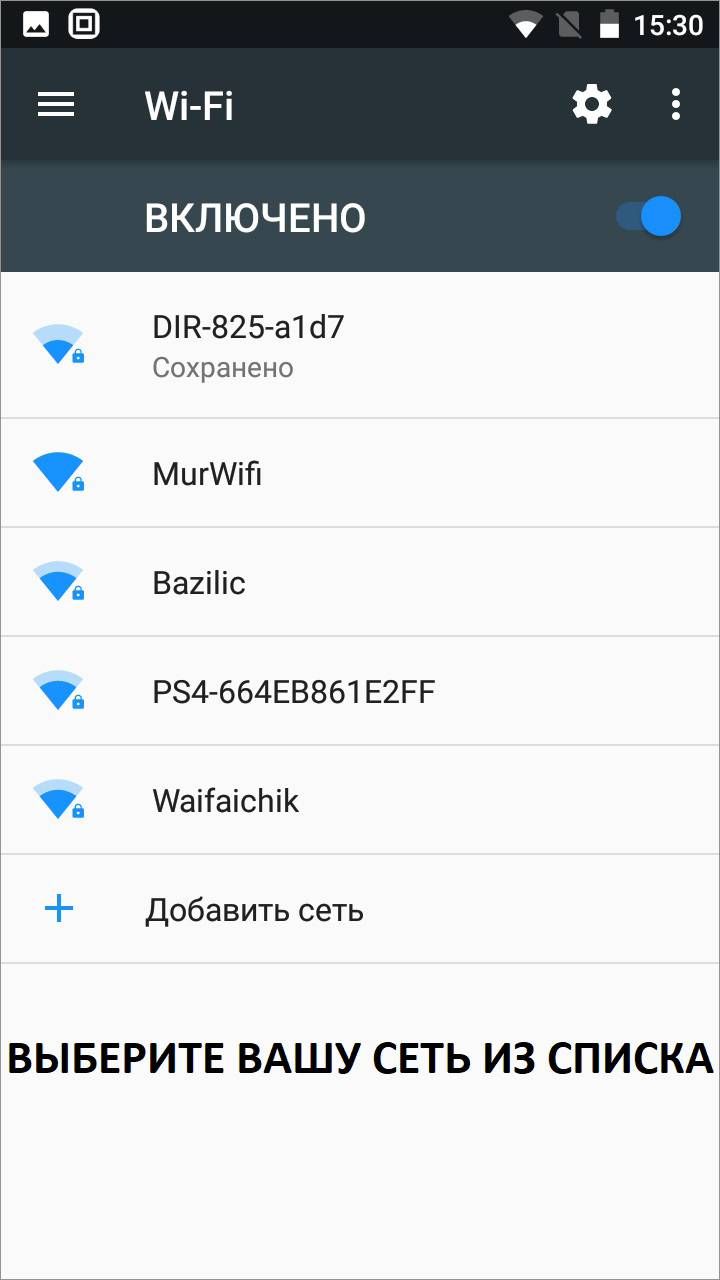
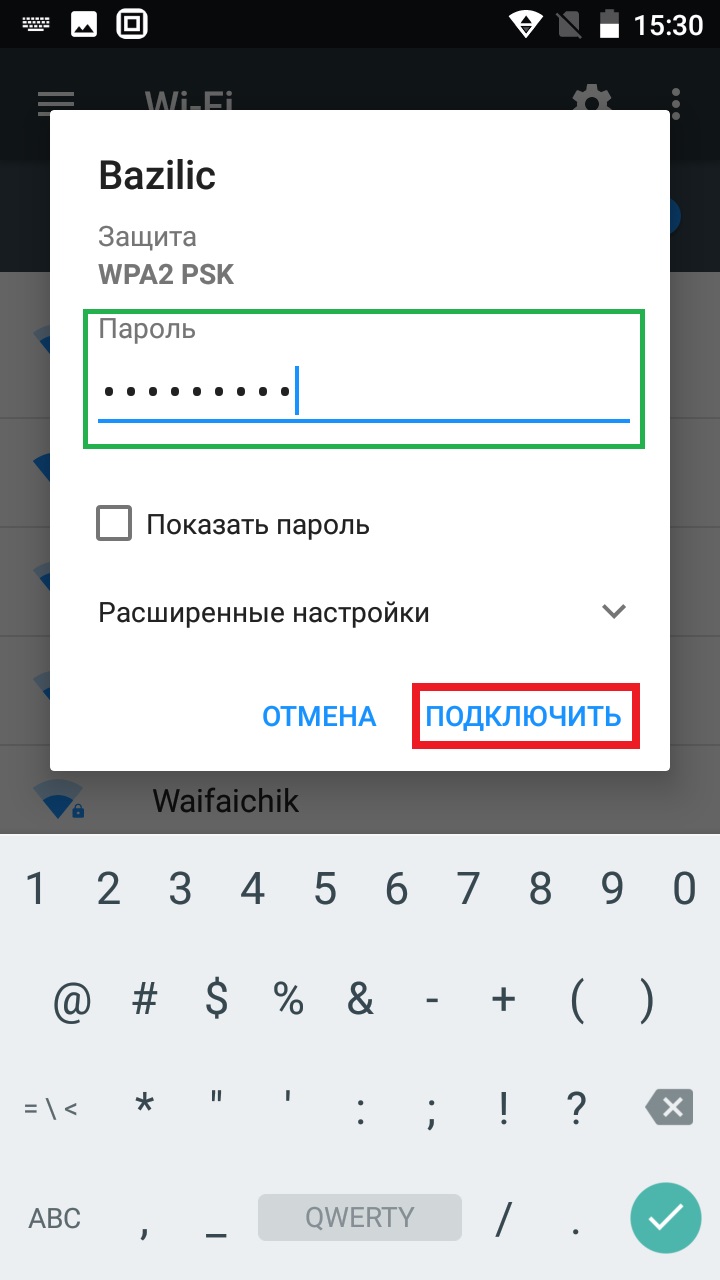
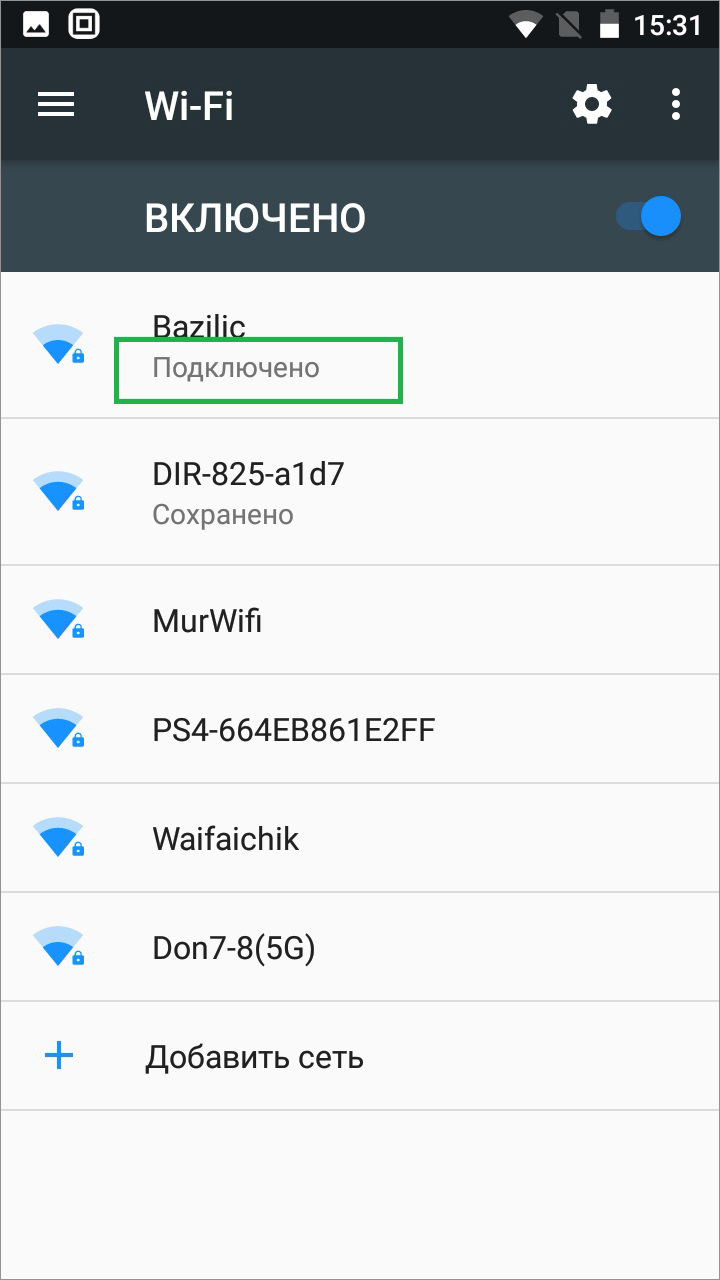
Видеоинструкция подключения кассы aQsi к интернету через WiFi
-
ШТРИХ-М-01Ф, РР, РИТЕЙЛ: Подключение к компьютеру через драйвер
Создан , последнее изменение 06.09.2022Пошаговая инструкция как подключить кассовый аппарат (фискальный регистратор) к компьютеру через драйвер ШТРИХ-М: Драйвер ККТ
Ответ службы поддержки:ПодробнееДля подключения ККМ Штрих, РР-Электро, и Ритейл используют программу Штрих Драйвер ФР (скачать). Есть два способа подключения.
Способ 1
Через USB-кабель, который есть в коробке поставки кассы. Для подвода интернета к кассе используют проводное соединение через Ethernet (LAN-порт). В этом случае, фискальный регистратор настраивать не нужно, берете его как он идет с завода и подключаете как показано в первом видео.
Способ 2
Через настройку RNDIS. В этом случае вам нужно дополнительно докупать переходник COM-порт-USB. И использовать два порта на фискальном регистраторе:
- USB-порт для подключения ФР к интернету, который есть на компьютере;
- COM-порт на ФР для подключения фискального регистратора через два переходника к драйверу на компьютере.
-
Атол 30Ф: Подключение кассы по Wi-Fi
Создан , последнее изменение 06.09.2022Как подключить кассу по Wi-Fi для передачи данных в налоговую. При включении пишет: "Ошибка модуля WiFi точка доступа не найдена.
Ответ службы поддержки:ПодробнееСначала нужно подключить кассу к компьютеру через USB установив на компьютер программу Атол Драйвер ККМ (скачать драйвер можно здесь).
*Убедитесь, что Вашей кассе действительно есть модуль WiFi.
*Канал WiFi НЕ ПОДКЛЮЧАЕТ кассу к компьютеру - он используется только для передачи данных в ОФД. Для беспроводного подключения к ПК используется канал Bluetooth.
Вот инструкция по установке и настройке любого Атола (на видео Атол 1Ф - но это без разницы, подключение идентично):
После того как полностью настроили драйвер не забудьте установить галочку "Включено".
Затем нажмите "Свойства" - "Поиск" и найти оборудование (как на видео) после этого нажать кнопку "Проверка связи" - "Параметры ККТ".

Во вкладке WiFi нужно выбрать режим WiFi - "Клиент" и ввести название сети и пароль, после этого зайти во вкладку "ОФД" и назначить связь с ОФД через WiFi, после этого нажать Сохранить.
После всего включите и выключите кассу, чтобы изменения вступили в силу.
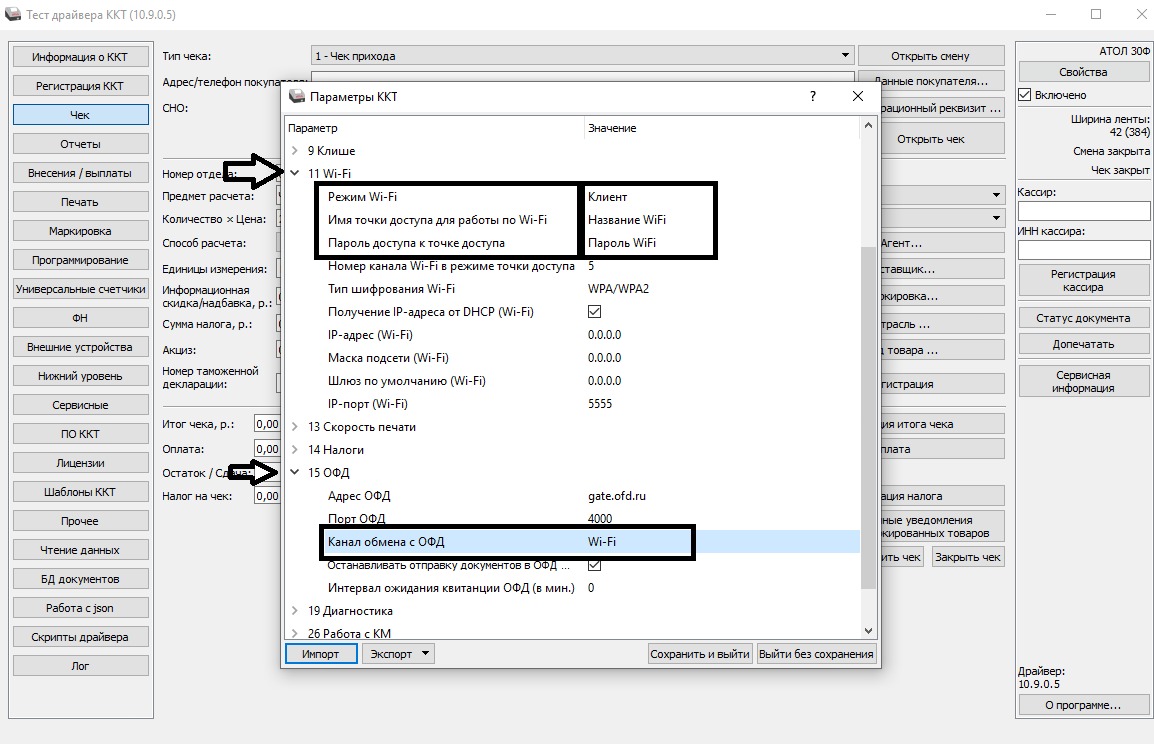
Распечатается чек с Wi-Fi IP адрес: ..... Это значит, что касса успешно подключена к сети Wi-Fi.
*Если у вашей кассы также есть подключение по Bluetooth или через Sim-карту, то она распечатает данные и по этим каналам на чеке.

-
aQsi 5Ф: Подключение к интернету через SIM-карту
Создан , последнее изменение 06.09.2022Как настроить SIM-карту на кассе
Ответ службы поддержки:ПодробнееПодключение к интернету через Sim-карту
Перед тем как начать, выключите кассовый аппарат и приготовьте уже активированную и оплаченную Sim-карту
- Убедитесь в том что ваш кассовый аппарат выключен;
- переверните кассовый аппарат экраном вниз и откройте заднюю крышку;
- под крышкой находится аккумулятор кассы и фискальный накопитель;
- аккуратно вытащите в сторону, не разъединяя шлейф, сам фискальный накопитель и аккумулятор;
- под аккумулятором находится два слота под Sim-карты (Sim1 и Sim2);
- откройте крышку слота Sim1 и вставьте туда карту так как показано на фото;
- верните фискальный накопитель и аккумулятор в исходное положение (убедитесь что шлейфы не отвалились от аккумулятора и накопителя);
- закройте крышку и включите кассовый аппарат;
- проведите пальцем сверху вниз по экрану для того чтобы опустить шторку уведомлений на кассе и нажмите на уведомление о Sim-карте с подписью "SIM-карты заменены";
- нажмите на поле Мобильные данные;
- выберите доступную Sim-карту;
- Sim-карта успешно подключена, это можно увидеть вверху на панели уведомлений возле заряда аккумулятора а так же опустив шторку уведомлений.


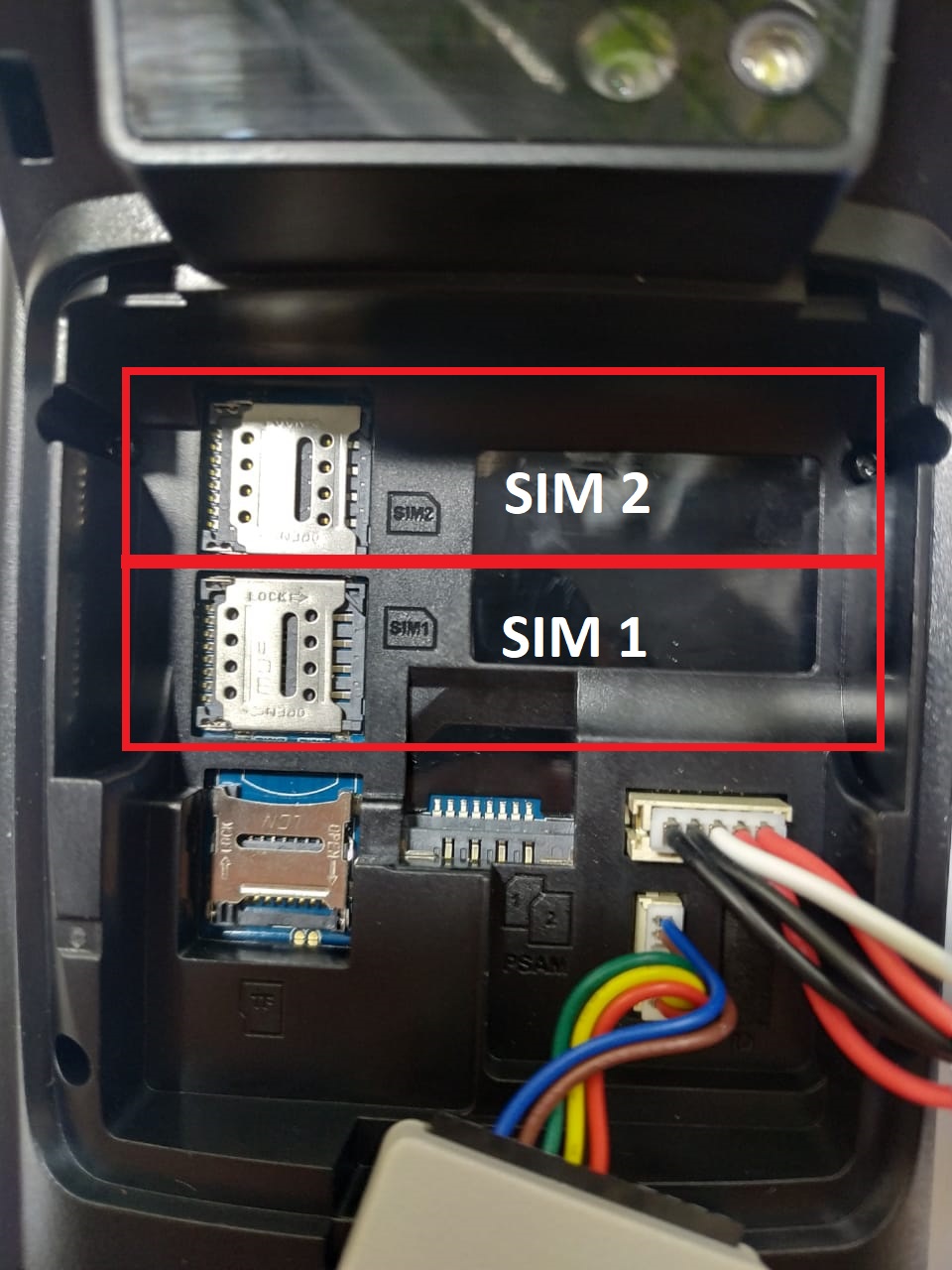


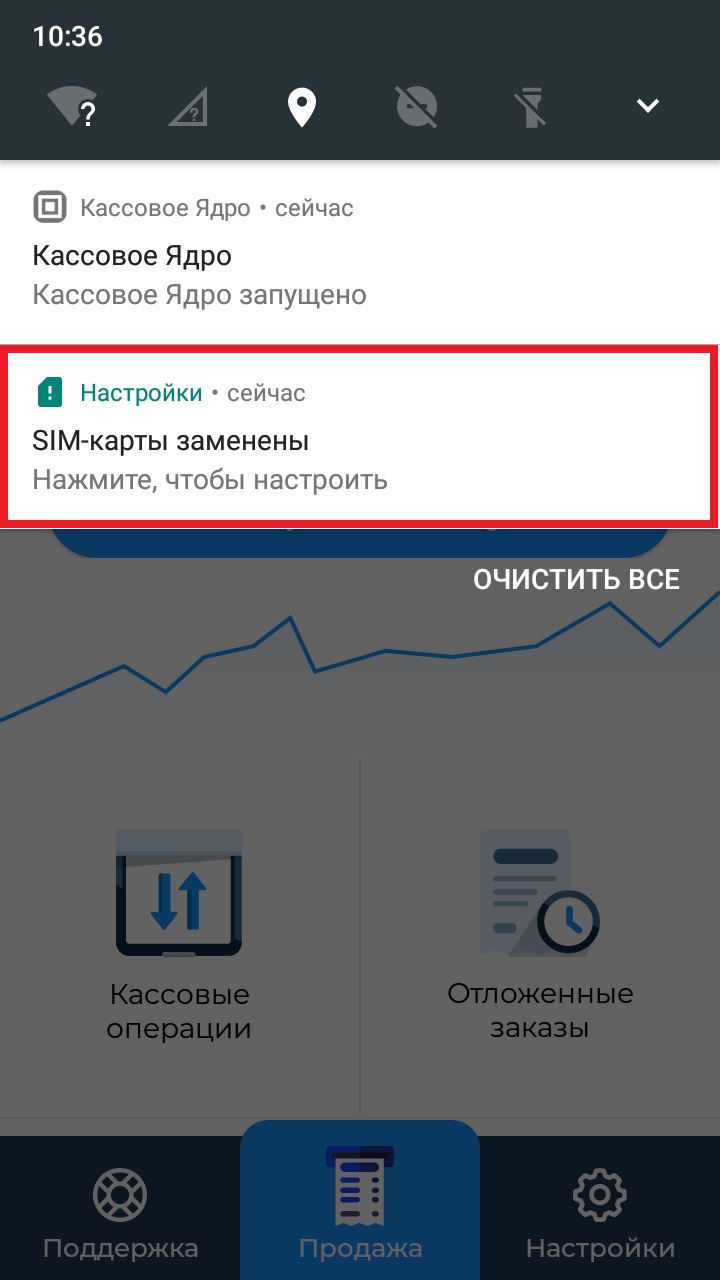
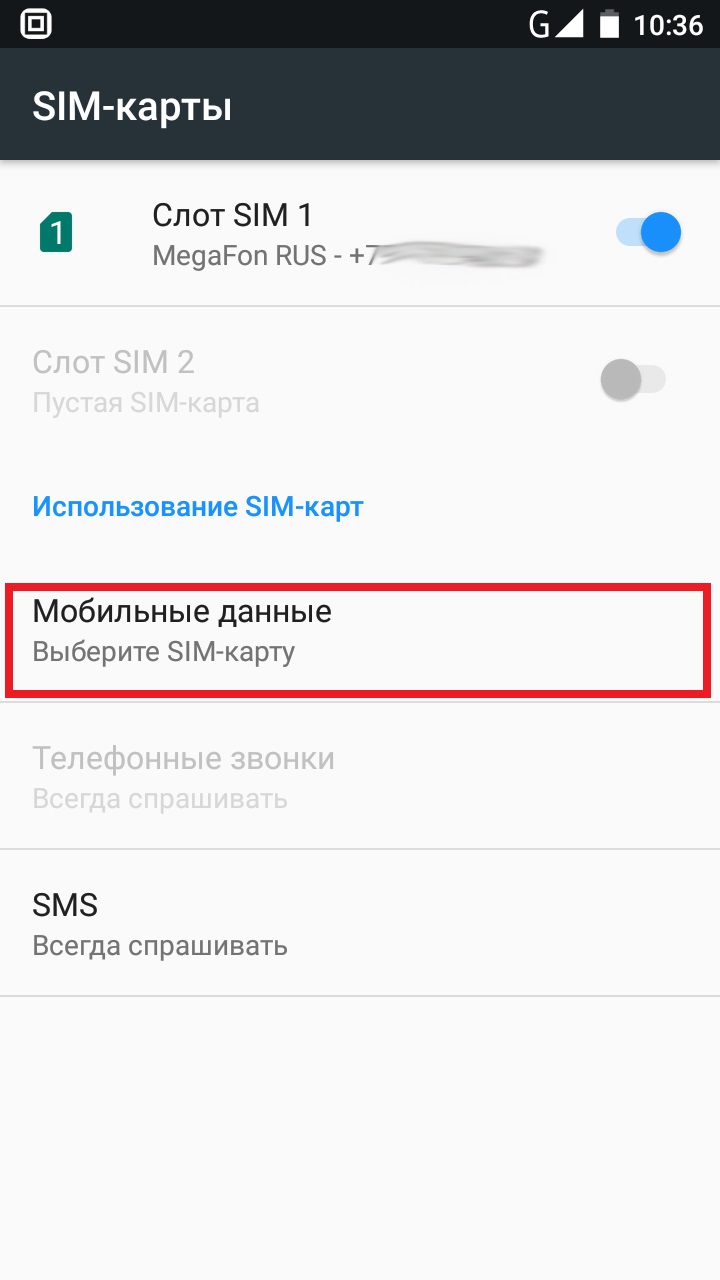
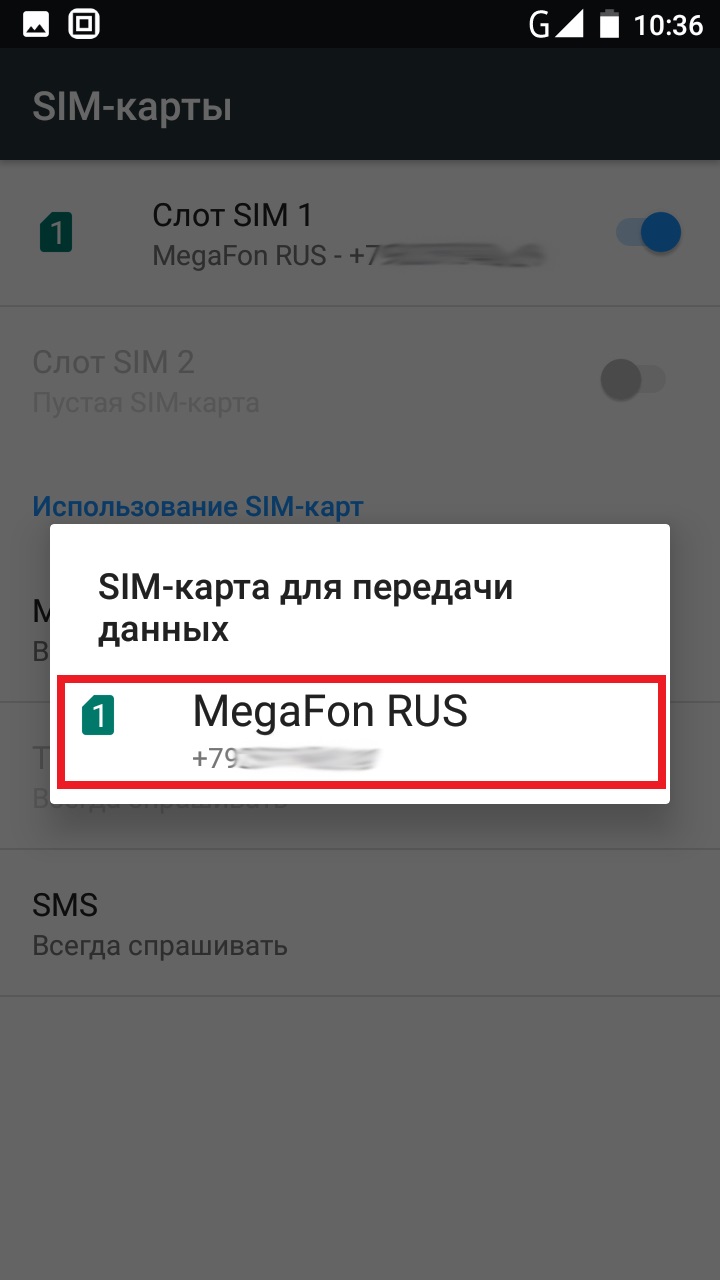
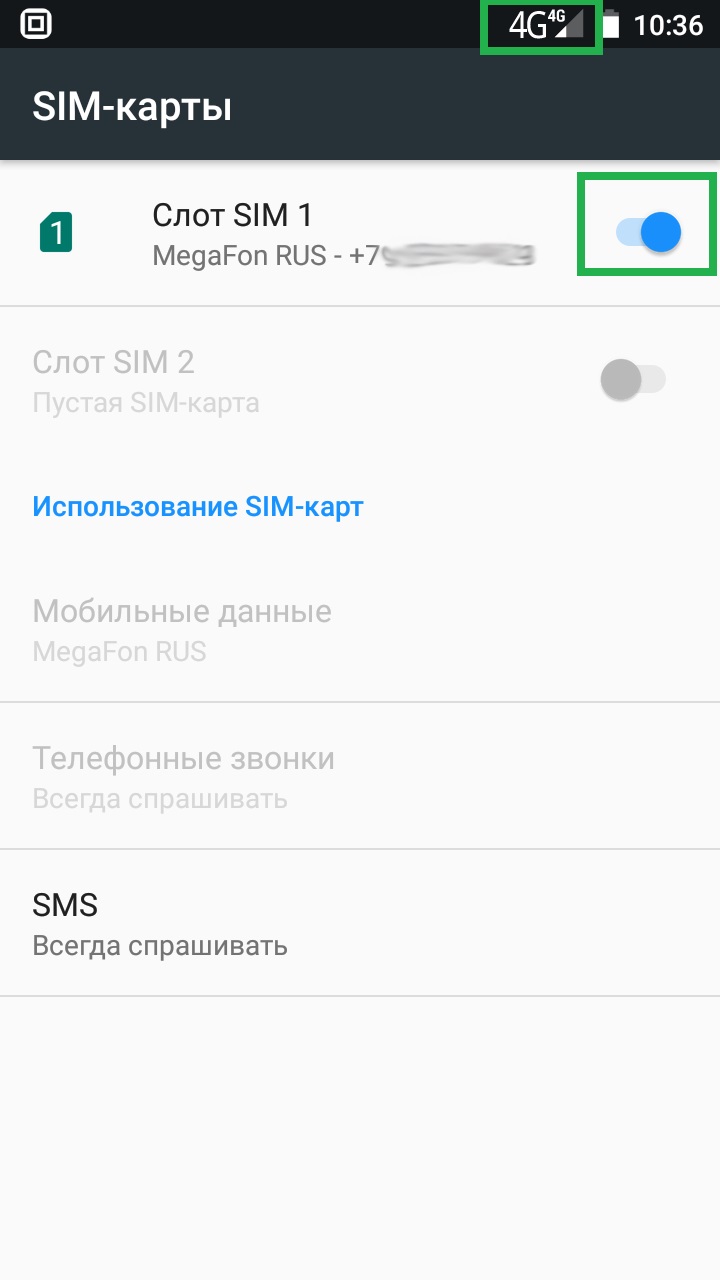
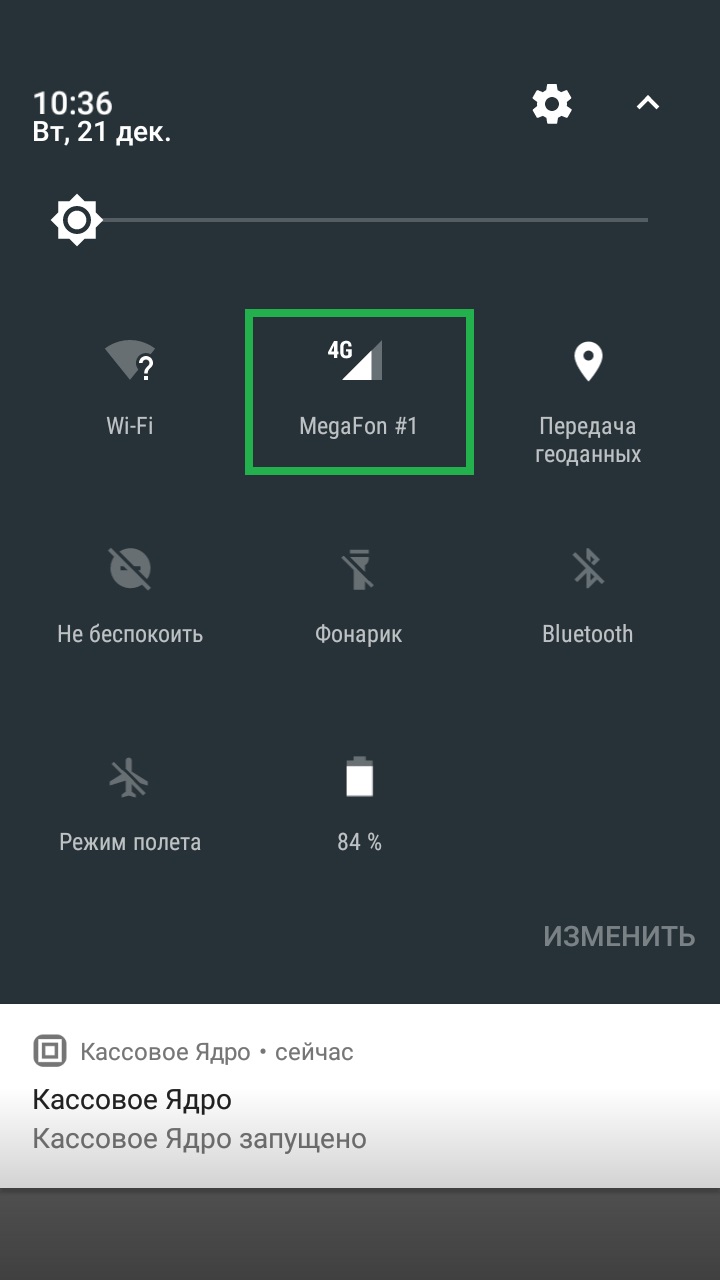
Видеоинструкция подключения кассы aQsi к интернету через SIM-карту
- Убедитесь в том что ваш кассовый аппарат выключен;
-
Vioteh HVC-10 черный: подключение денежного ящика к Штрих и Ритейл 01Ф
Создан , последнее изменение 06.09.2022инструкция по подключению денежного ящика к фискальному регистратору Штрих и Ритейл 01Ф
Ответ службы поддержки:ПодробнееОчень важно правильно подключить разъем, клиенты часто меняют их местами, а нужно как на картинке - левый в кассу правый в ящик, и не в коем случает не наоборот.
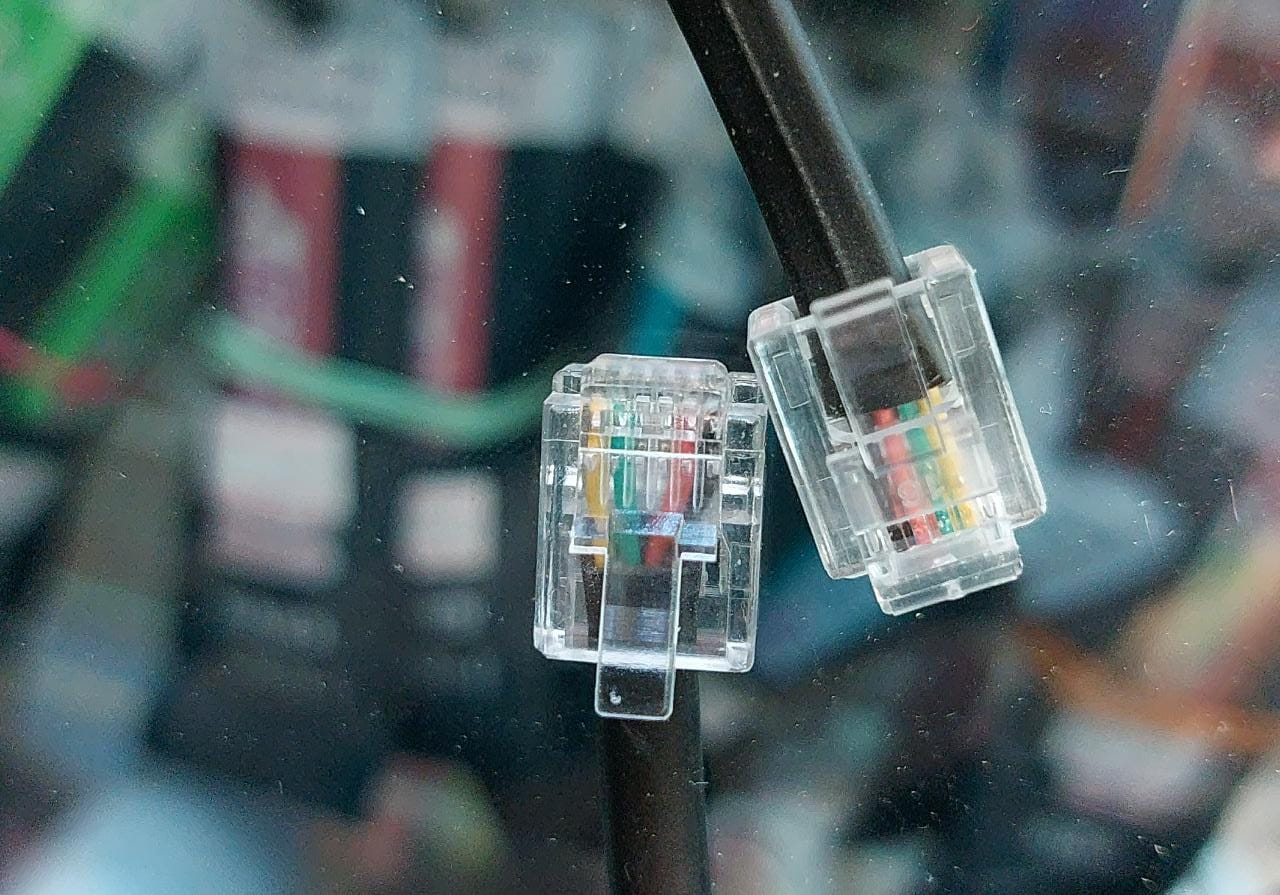
Причем это касается по сути всех денежных ящиков под Штрих. Если перепутать местами разъемы то не будет работать. -
Штрих-М-01Ф: Как подключить кассу к компьютеру через RNDIS без кабеля COM
Создан , последнее изменение 06.09.2022Как подключить Штрих-М-01Ф к компьютеру через USB type B, если он настроен на RNDIS и под рукой нет кабеля USB-COM
Ответ службы поддержки:ПодробнееЕсли говорить о подключении кассы к компьютеру только через один кабель USB type B, при том чтобы она еще и была подключена к интернету через RNDIS, то тут есть один самый простой вариант - выполнить правильную настройку RNDIS, получить IP адрес кассы и подключиться к кассе через TCP сокет используя IP.
Данная инструкция подразумевает, что в ТестДрайвереККТ, в таблице 21, в поле 9 установлено значение Rndis 1.
То есть в таком случае просто включив кассу и подсоединив кабель USB type B вы не сможете настроить подключение кассы к драйверу через COM порт в поиске оборудования.
Для того чтобы правильно настроить RNDIS следуйте данной инструкции:
- Подсоедините кабель USB type B к кассе и включите её.
- Введите в поиске Состояние сети и нажмите кнопку Enter.
- Нажмите на поле Настройка параметров адаптера.
- В появившемся окне обратите внимание на список сетей. В моём случае Ethernet 3 имеет подпись Remote NDIS (это значит что отображается кассовая сеть RNDIS под номером 3, у вас может быть другой номер, но его нужно запомнить на будущее)
- Найдите сеть, к которой подключён ваш компьютер (у меня это Беспроводная сеть 2 с названием WiFi Bazilic_5G), нажмите на неё правой кнопкой мыши и выберите строку Свойства.
- В открывшемся окне нажмите на вкладку Доступ вверху, нажмите на галочку в первом пункте как на фото и выберите из выпадающего списка Ethernet 3 (в вашем случае другой номер) и нажмите кнопку OK.
- Далее нажмите правой кнопкой мыши по вашему Ethernet соединению с Remote NDIS и выберите вкладку Свойства.
- Выберите из списка значение IP версии 4 (TCP/IPv4) и нажмите кнопку Свойства. В открывшемся окне поставьте галочку возле надписи Получить IP адрес автоматически. Нажмите кнопку ОК и закройте все окна.
- Выключите кассовый аппарат.
- Настройка закончена, настало время проверить подключение.
- Зажмите и держите кнопку промотки ленты. Включите кнопку питания на кассе, не отпуская кнопку промотки ленты, пока касса не распечатает первую часть чека (держать кнопку примерно секунд 10-15).
- После того как распечаталась первая честь чека отпустите кнопку промотки ленты и подождите секунд 40 (в это время посмотрите на чек, в нём должен напечататься IP адрес кассы - по умолчанию там 0.0.0.0).
- После того как подождали секунд 40, зажмите еще на секунду кнопку промотки ленты и касса допечатает чек.
- На чеке должен отобразиться IP адрес который нам потребуется далее. (если IP адрес снова по нулям, выключите кассу и повторите шаги 11, 12, 13 снова, у меня получилось с третьего раза распечатать IP).
- Откройте ТестДрайвераККТ, нажмите кнопку Настройка свойств справа внизу, и в открывшемся окне заполните данные:
- выберите подключение TCP сокет;
- выберите протокол обмена Стандартный;
- впишите IP адрес с чека вашей кассы;
- укажите порт TCP 7778;
- таймаут 1000;
- нажмите кнопку Проверка связи;
- Если всё было сделано верно, внизу вы увидите надпись Штрих с заводским номером кассы.
-
Эвотор: Как провести возврат брака поставщику на кассе
Создан , последнее изменение 06.09.2022Руководство по товароучётной операции возврат брака поставщику на кассе Эвотор
Ответ службы поддержки:ПодробнееВозврат брака поставщику
- удостоверьтесь в том, что слева вверху написано Администратор в Главном меню, если нет – смените роль Кассира на Администратора;
- нажмите кнопку Товары на Главном экране;
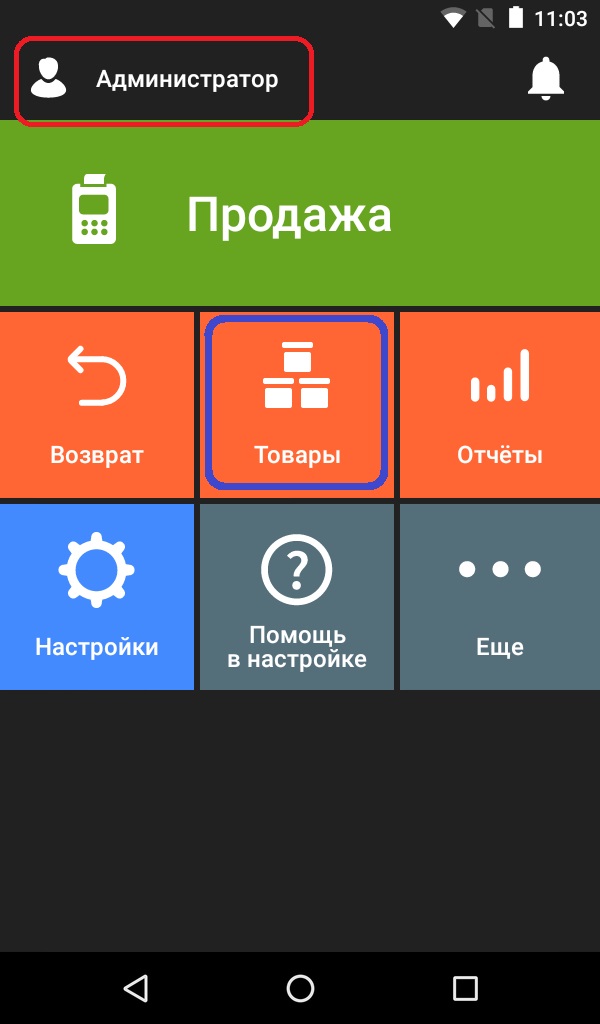
- по умолчанию откроется список всех товаров, нажмите на вкладку ДОКУМЕНТЫ справа вверху;
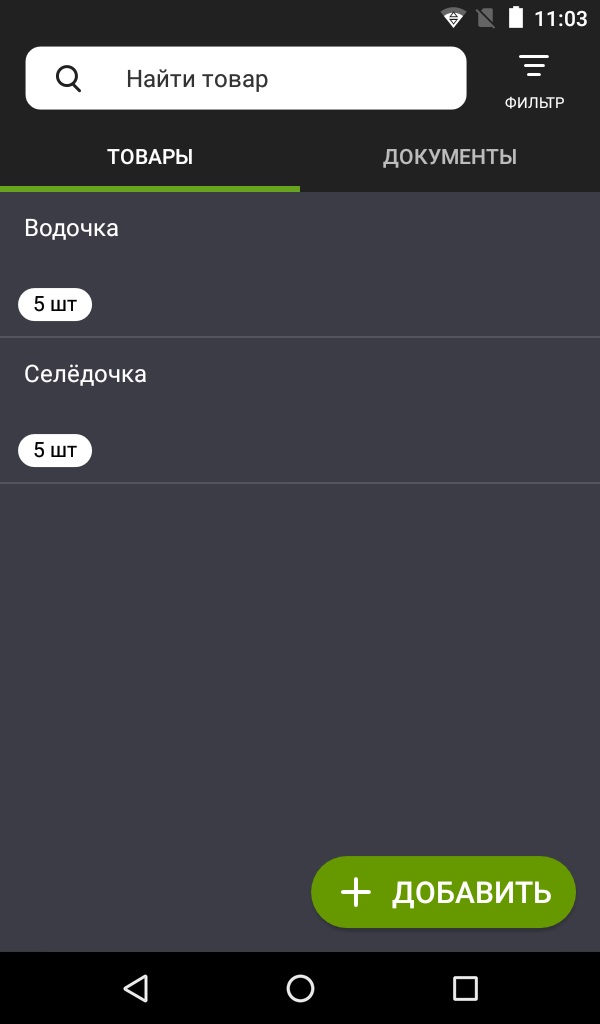
- нажмите кнопку ВОЗВРАТ ПОСТАВЩИКУ;
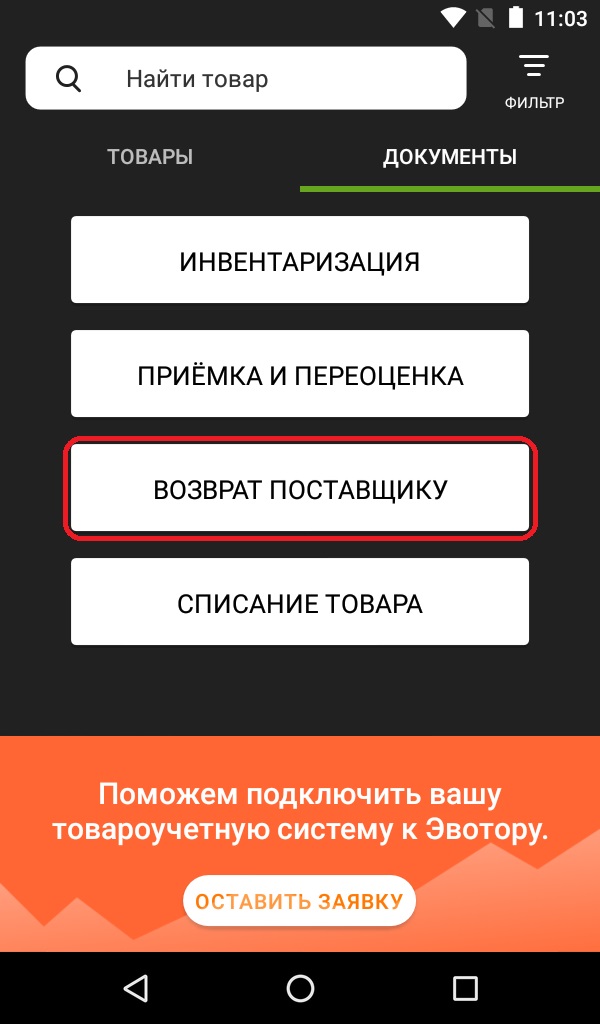
- откроется окно, которое нужно заполнить данными:
- нажмите на поле с надписью "Введите сканером штрихкод или нажмите для поиска и выбора товара";
- выберите товар;
- введите количество;
- введите цену;
- нажмите кнопку ОК.
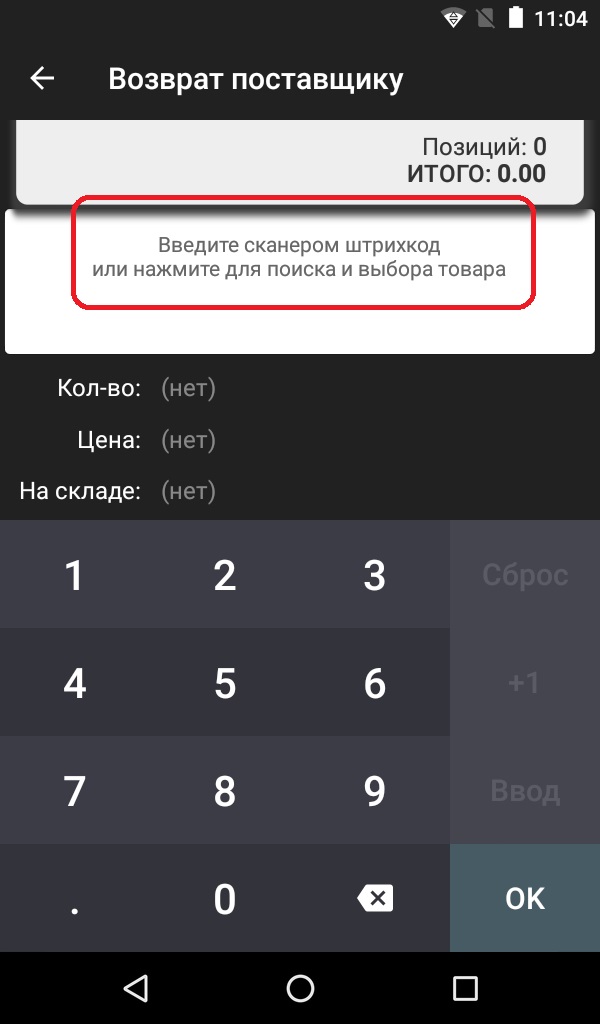
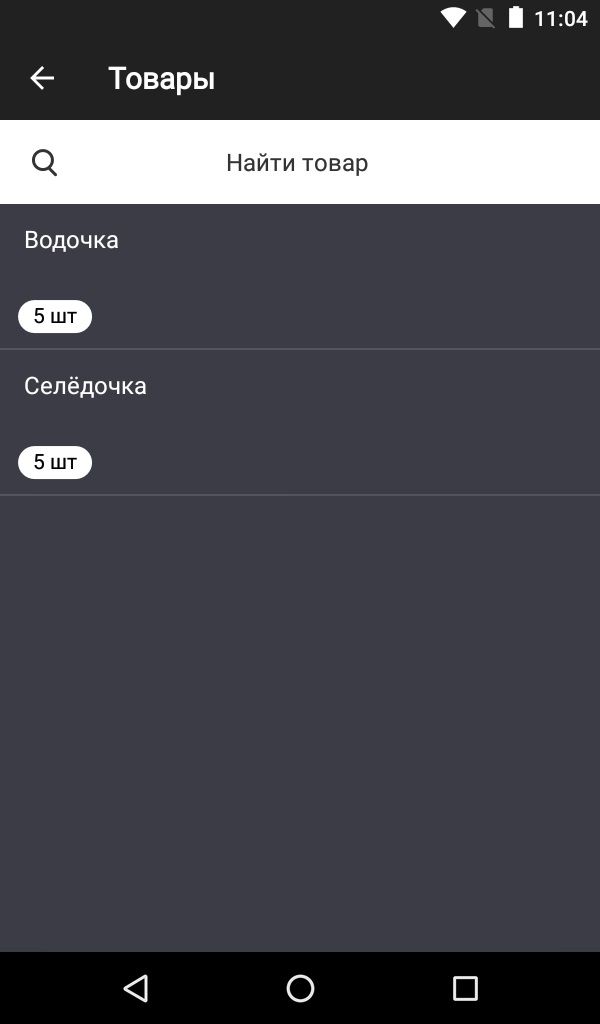
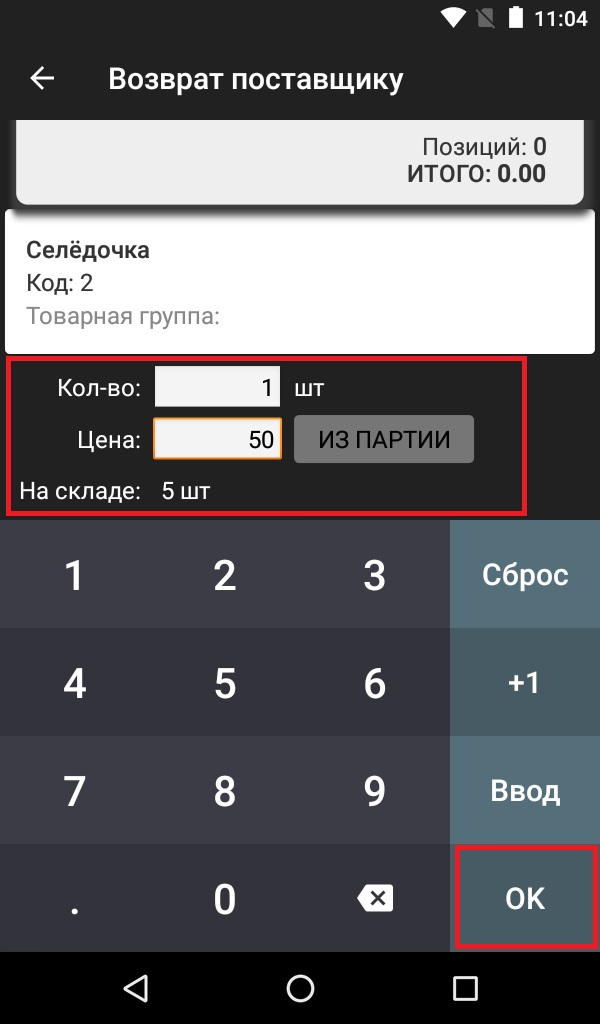
- введите ФИО контрагента;
- напишите Основание для списания товара (после ввода, для скрытия клавиатуры, нажмите стрелку вниз слева внизу);
- нажмите кнопку ПРОВЕСТИ ВОЗВРАТ внизу экрана;
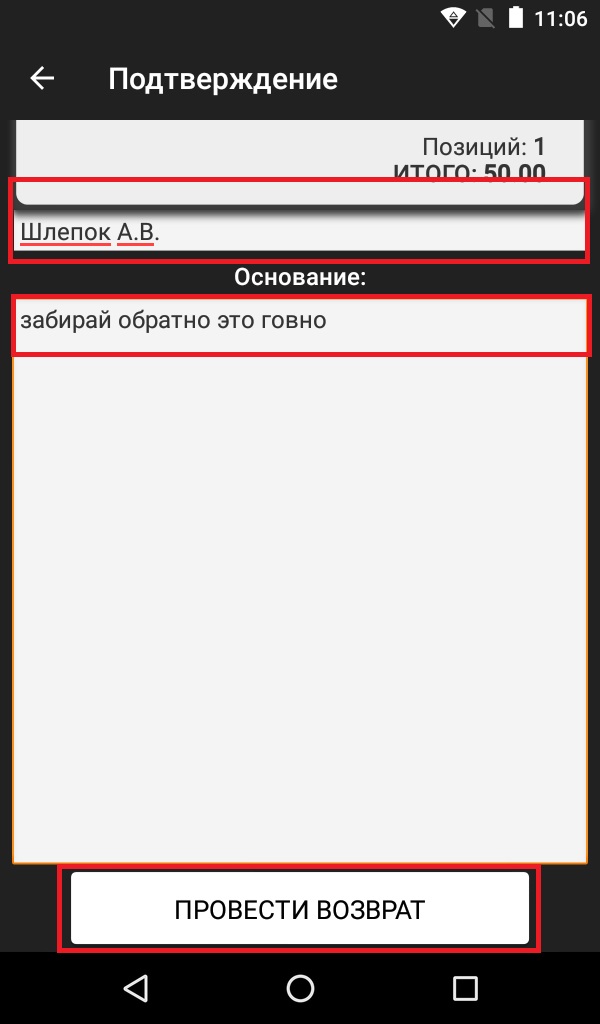
- нажмите ДА, чтобы напечатать отчёт об операции;
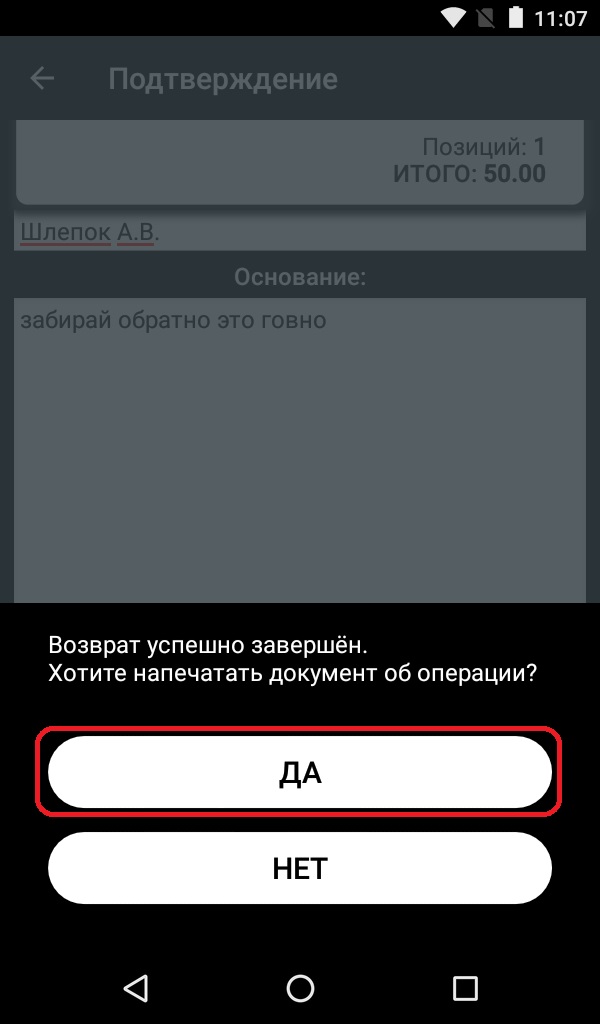
- ожидайте печать отчёта;

Видеоинструкция: как провести возврат брака поставщику на кассе Эвотор:
-
Ритейл 01Ф: Налоговые Ставки
Создан , последнее изменение 06.09.2022Как изменить шестую таблицу, ТестДрайвераККТ
Ответ службы поддержки:ПодробнееДобрый день, менять 6 таблицу в ТестДрайвераККТ не рекомендуется. Убедитесь что в вашей таблице значения "Величины налога" соответствуют значениям на фото ниже:
После чего Вы можете свободно пользоваться функцией выбора налога в вашей программе для пробития чеков -
Эвотор: Ошибка (-3933) Вход в режим заблокирован
Создан , последнее изменение 06.09.2022На экране появляется "Ошибка при работе с кассой:(-3933). Вход в режим заблокирован".
Ответ службы поддержки:ПодробнееПричины возникновения:
- сбой в работе кассы;
- во время открытой смены производилось отключение и подключение фискальный накопитель;
- фискальный накопитель неисправен.
Решение:
- Закройте кассовую смену, для этого в разделе Отчеты, перейдите в Кассовый отчет и нажмите Закрыть смену;
- Произведите снятие отчетов о текущем состоянии расчетов, для этого перейдите в раздел Настройки, затем в Обслуживание кассы, далее в Дополнительные операции и нажмите на Отчеты о текущем состоянии расчетов;
- Отключите и подключите фискальный накопитель, для этого выключите кассу, аккуратно вытащите ФН из кассы и вставьте его обратно (внимательно посмотрите какой стороной устанавливать ФН);

- Если вышеперечисленные рекомендации не привели к положительному результату, следует сделать технологическое обнуление: перейдите в раздел Настройки, затем в Обслуживание кассы, далее в Дополнительные операции и нажмите на Технологическое обнуление;
- Если технологическое обнуление не помогло, то везите кассу к нам или в ближайший сервисный центр Эвотор.